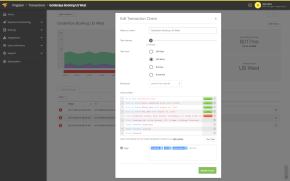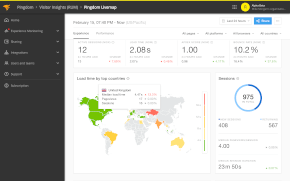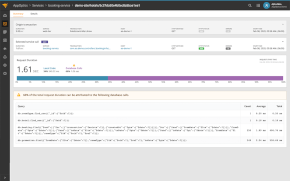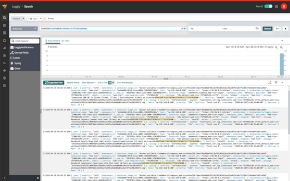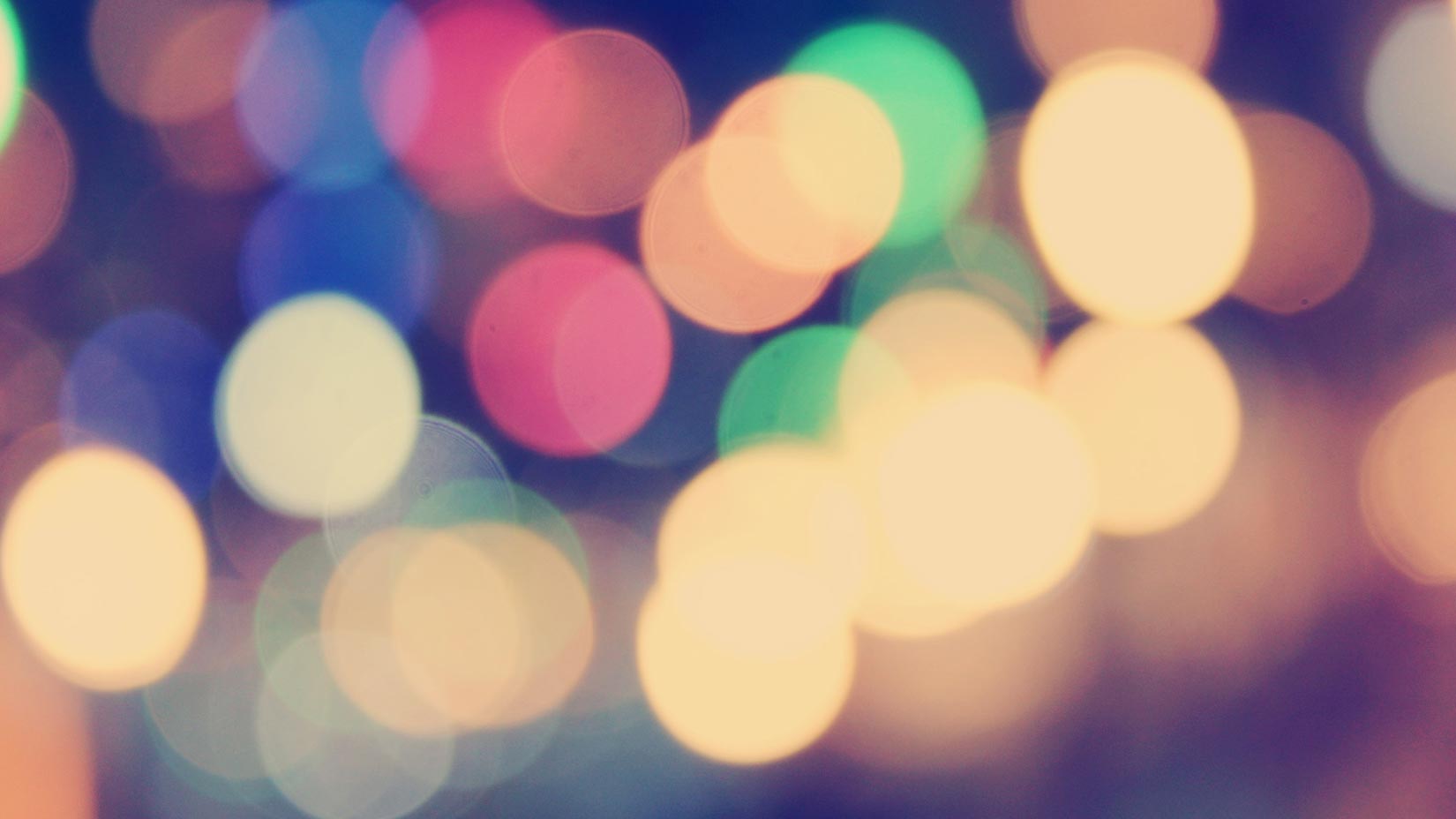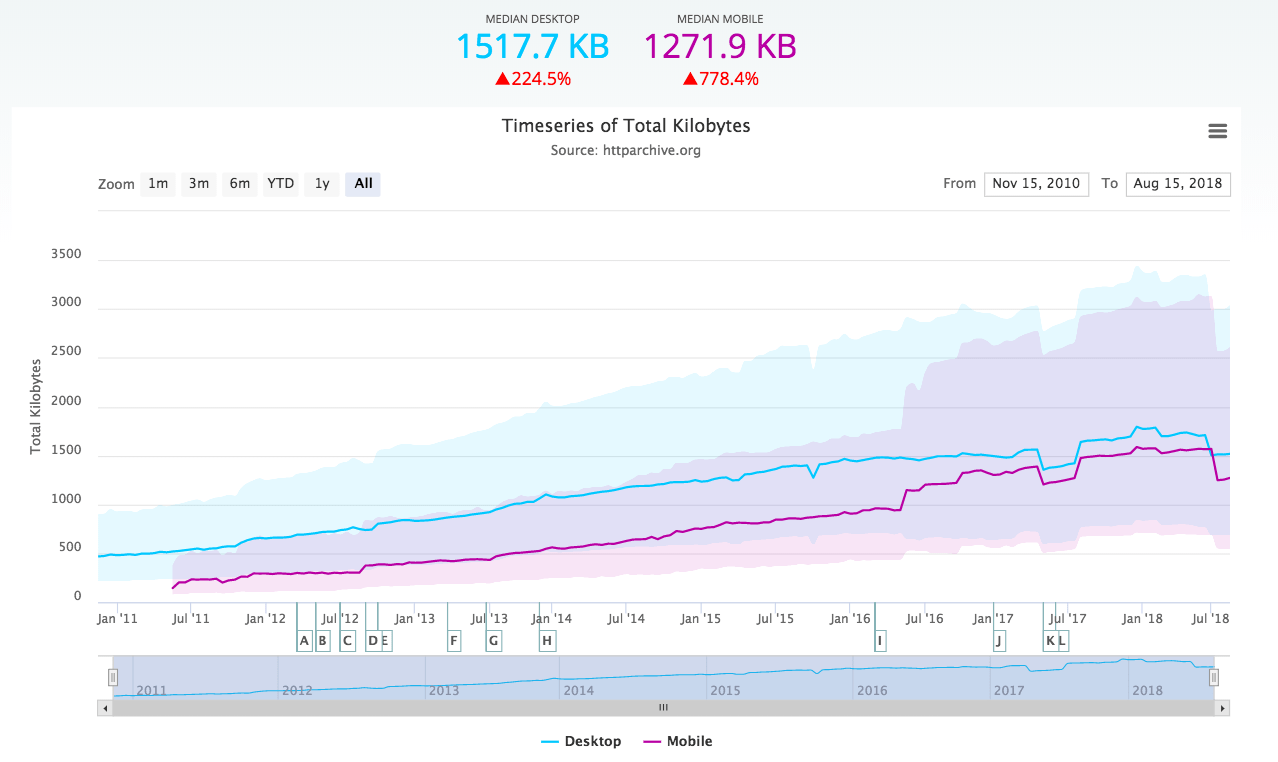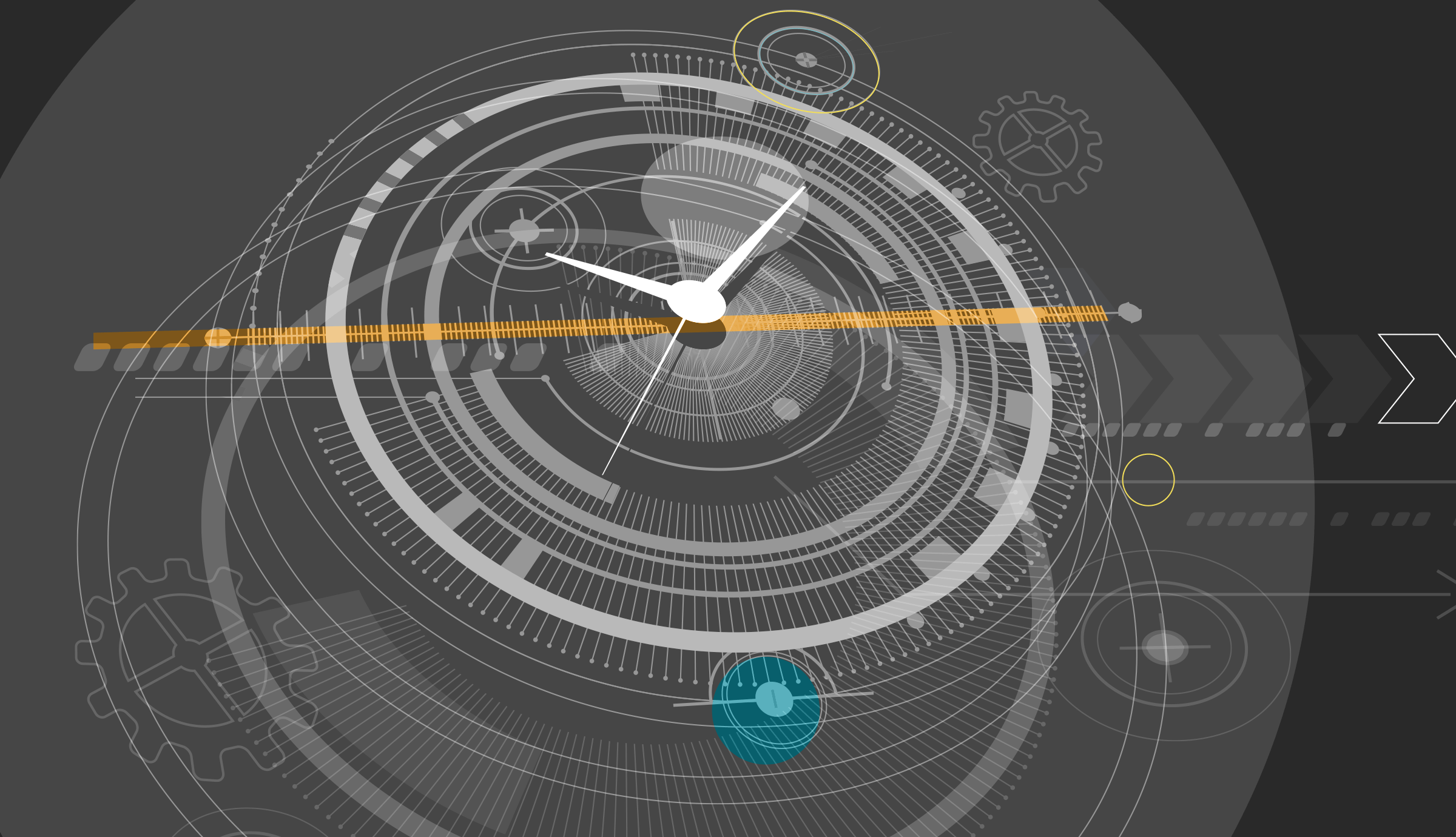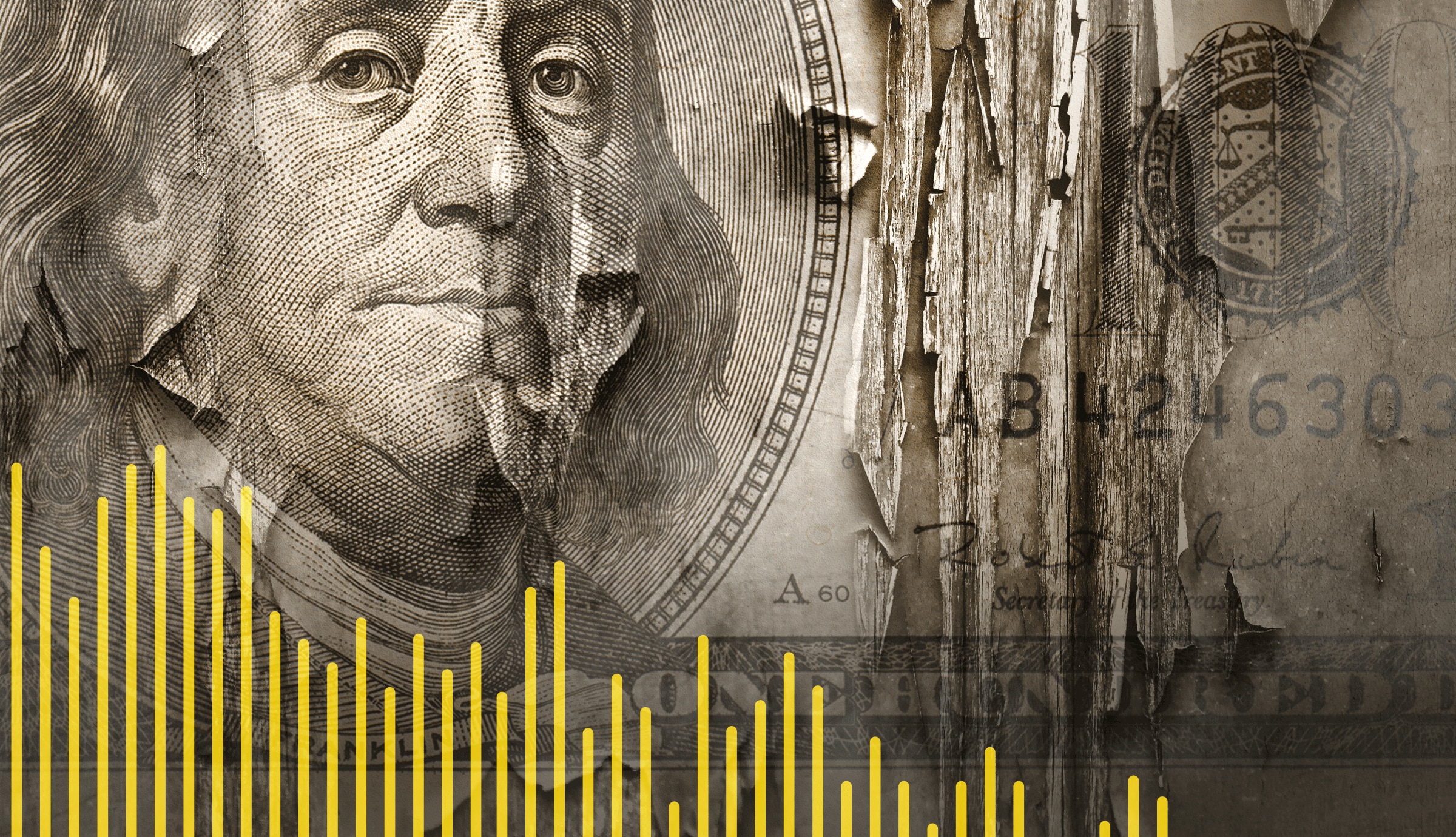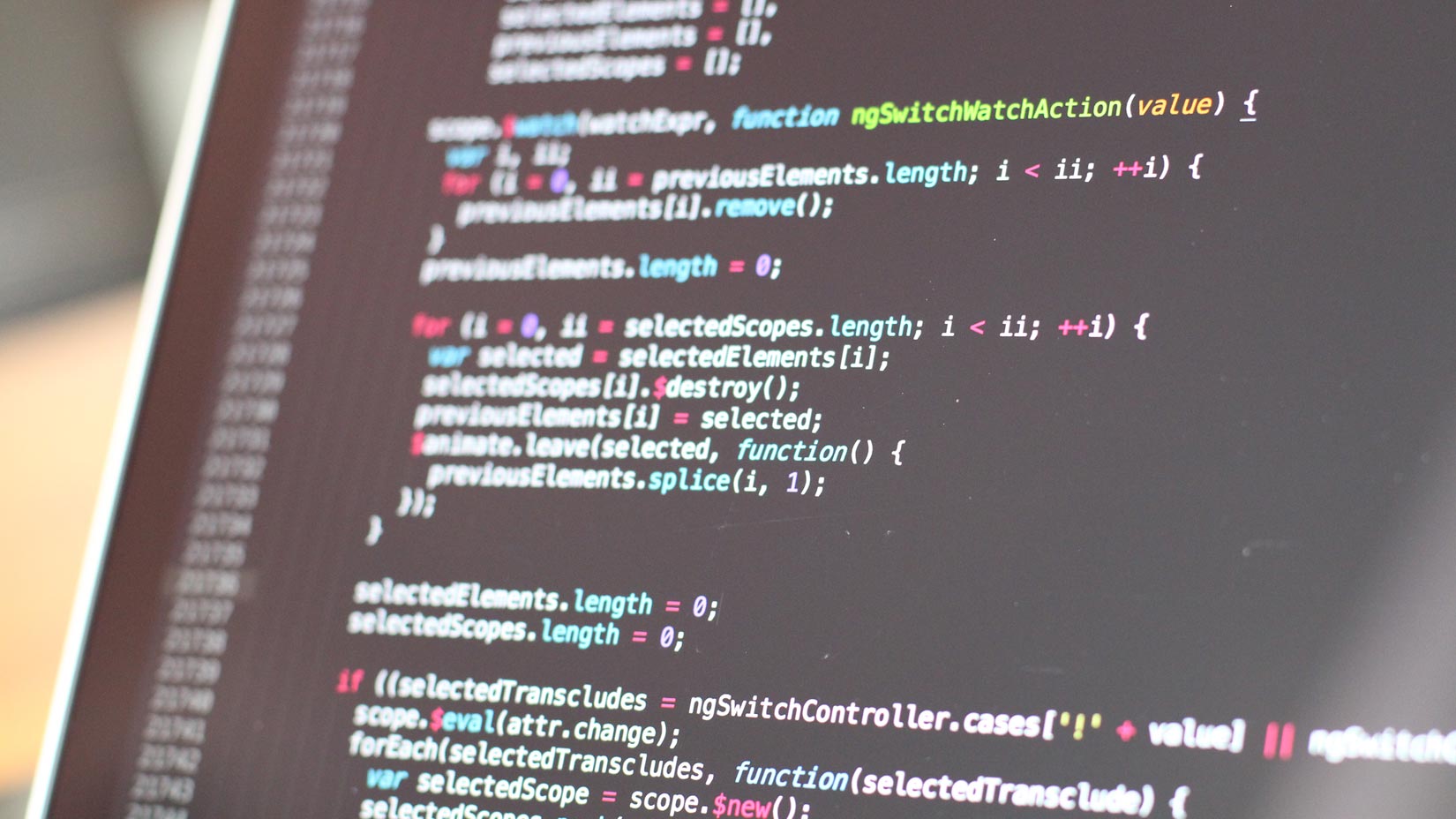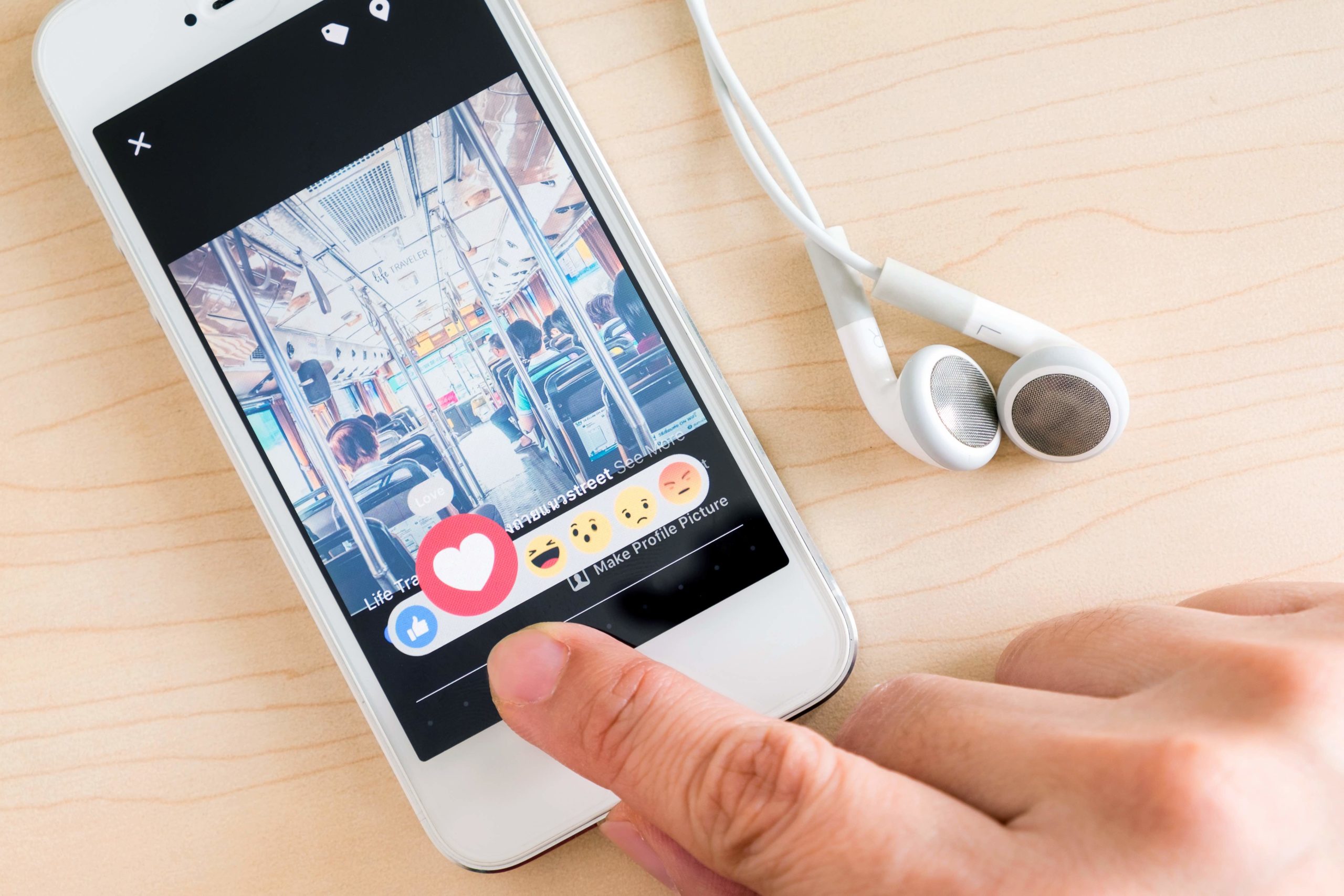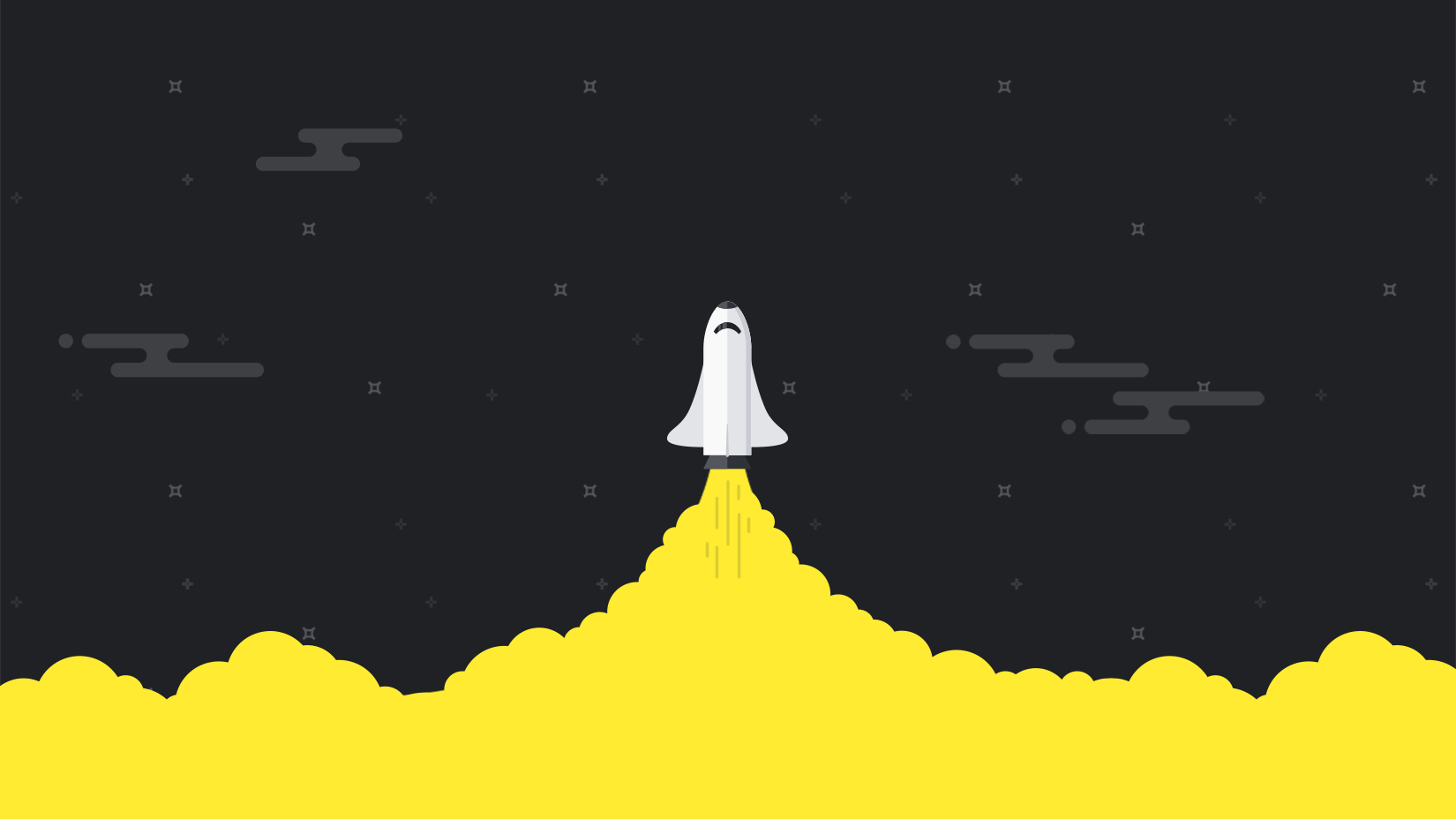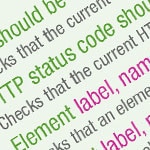
Since we launched the Pingdom Transaction Monitor, we’ve seen a great response from you, our customers. The new check type has been used in ways we wouldn’t even have imagined just a short while ago.
We have already published a detailed article covering how to use the Transaction Monitor, but we wanted to give you a few more examples. So here we present ideas of how you could use the Transaction Monitor to keep an eye on login functionality and form submissions on a website.
Transaction Monitor check type
If you haven’t tried the Transaction Monitor yet you can do so with any Pingdom account. Just log in to your account at my.pingdom.com, click Add New Check, and select Transaction Monitor under Check Type.
After that, you use the Check Editor to build your check step by step. Once the check is complete it can run as often as every 10 minutes and alert you via email, SMS, Twitter, or mobile apps if something is not working.
Monitor login functionality
First we’ll show you a brief example for how to use a Transaction Monitor check to make sure that logging in to a site is working. We will use our own website as an example. This means that you can actually perform the same test with your own Pingdom account. Just replace what is within [] in the example with your actual login details.
Go to URL https://www.pingdom.com
Click #loginshow
Fill in field #email with [your email]
Fill in field #password with [your password]
Click #loginsubmit
Element #loginout should exist
This example clicks on “Log In” on our pingdom.com homepage, which reveals the login form. It then fills out the form with a username and password, and clicks the “Log In” button to log in that particular user. If all goes well, the element #loginout should be present on the following page, which means that the login functionality worked.
Monitor a form
In this next example we will monitor that a user submitting a form works as expected. We’ll use our own Support contact page as the example. Just replace what is within [] in the example with your details.
Go to URL https://support.pingdom.com
Click Submit a Ticket
Click button
Fill in field ticketfullname with [your name]
Fill in field ticketemail with [your email]
Fill in field #ticketsubject with Testing Transaction Monitor
Fill in field #ticketmessage with [message]
Click button
Obviously this could potentially create quite a lot of email for the support to deal with. It would therefore be a good idea to set up some kind of filter for these particular messages so they don’t sit in the main support inbox and create support tickets.
What have you created with the Transaction Monitor?
We hope that, with these two examples, you have an even better idea of what you can do with the Transaction Monitor check type. We’d love to see what you come up with. If you create something cool with the Transaction Monitor, let us know in the comments or on Twitter so we can check it out.
And we’re not done with this. You can expect us to publish another article on how to do something with the Transaction Monitor soon.