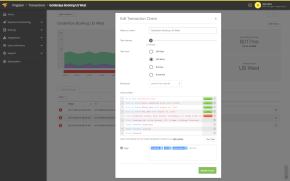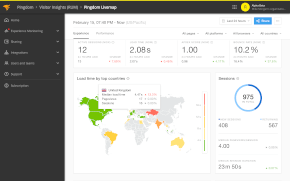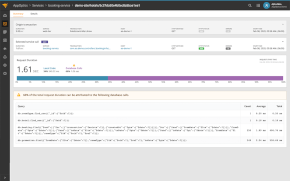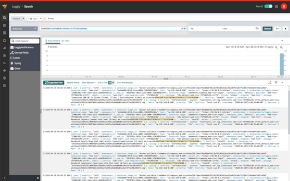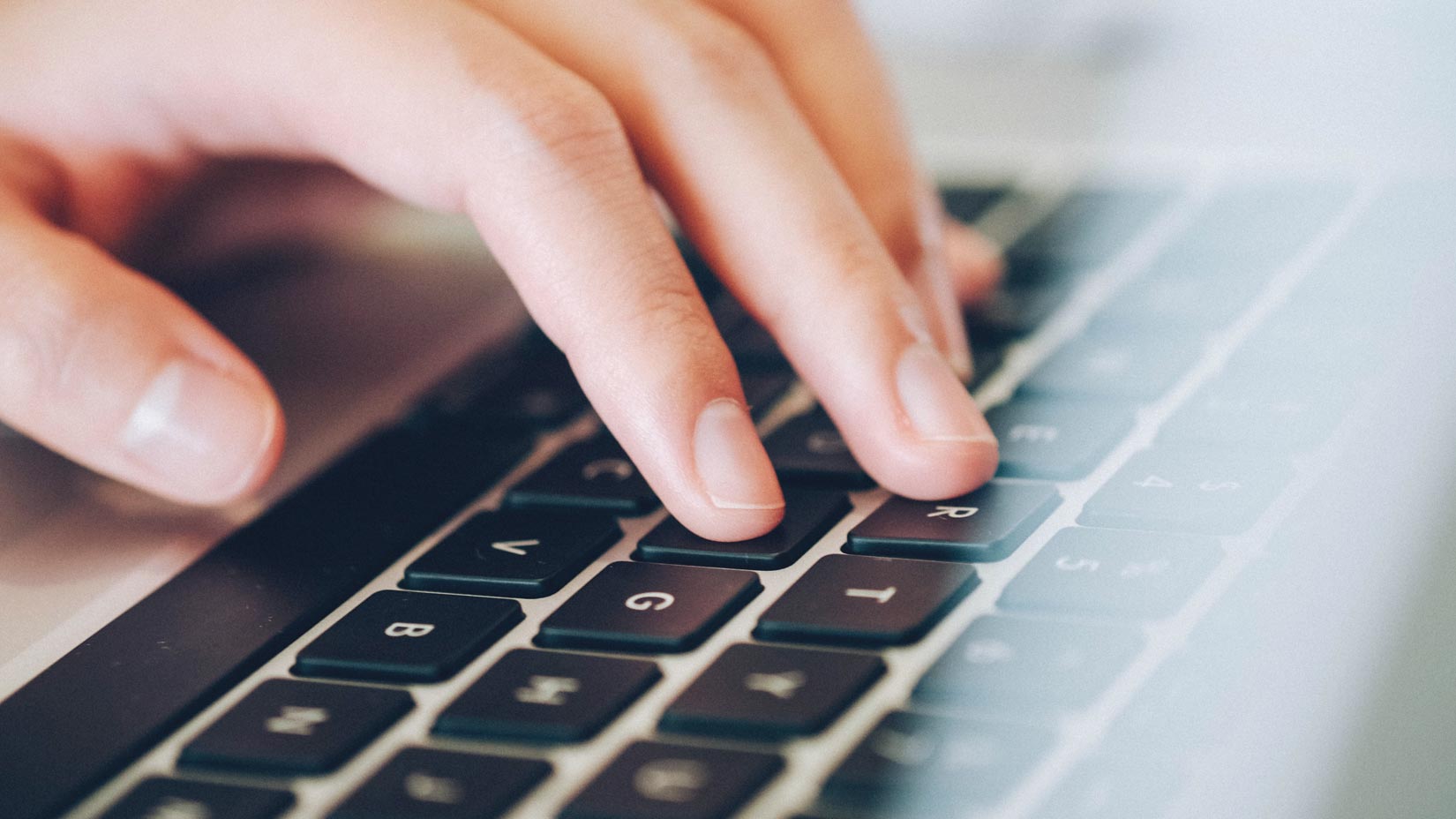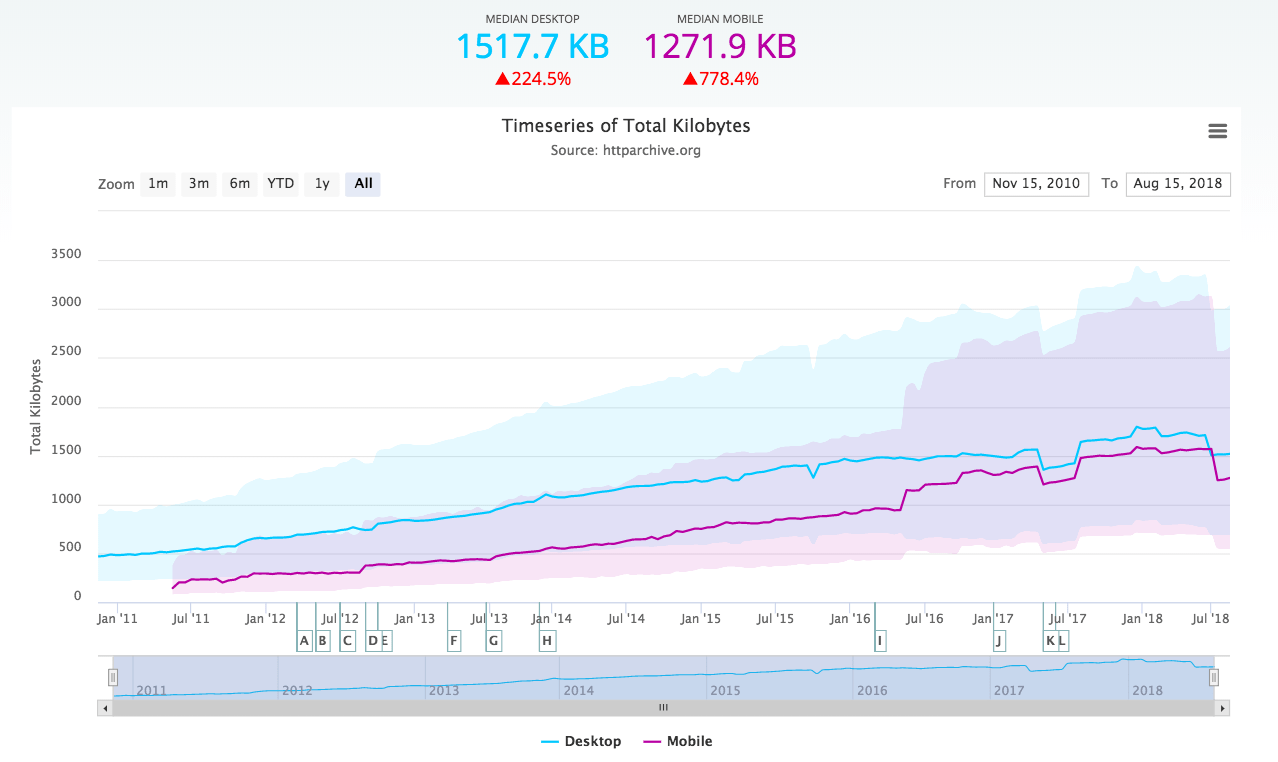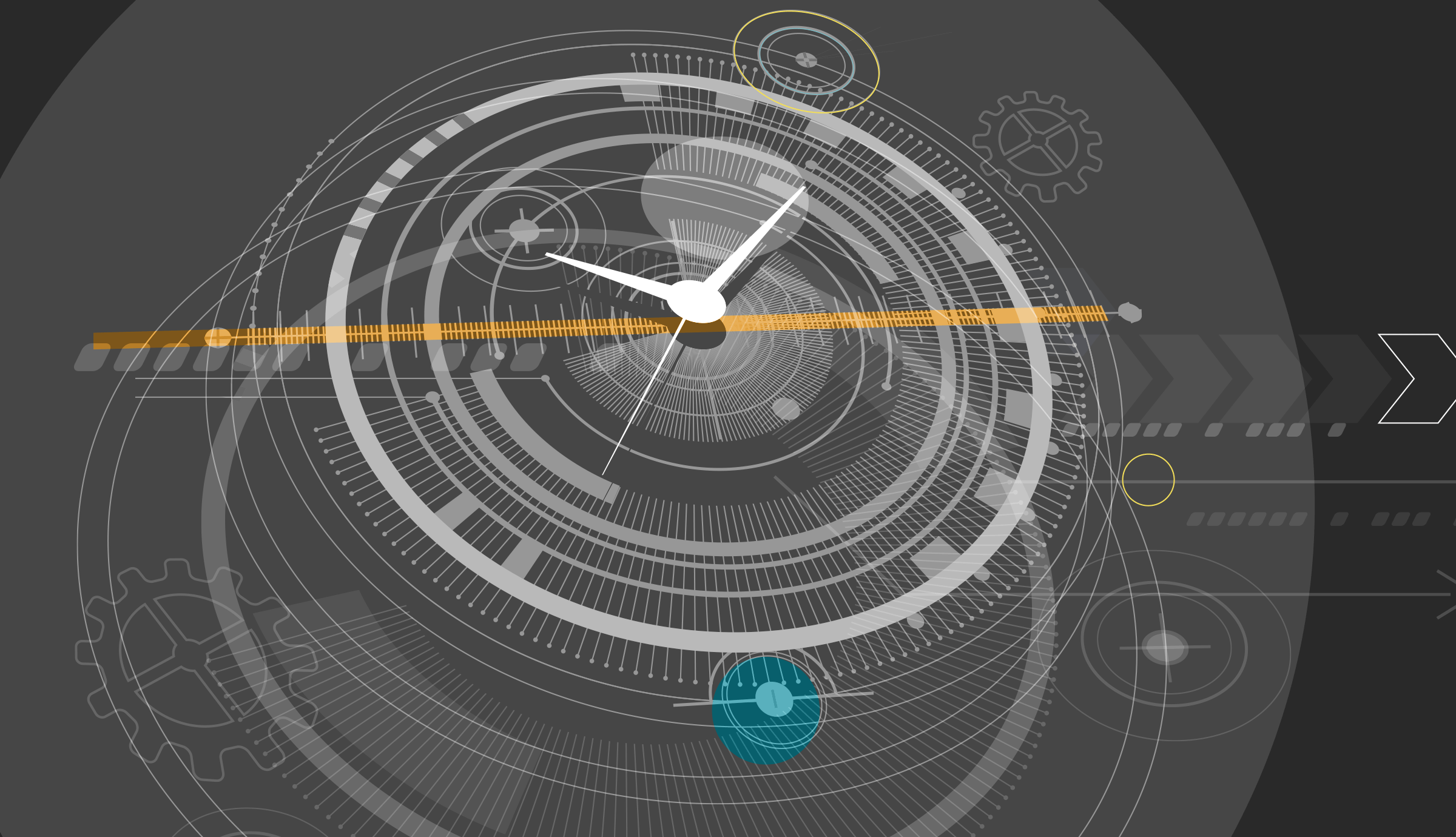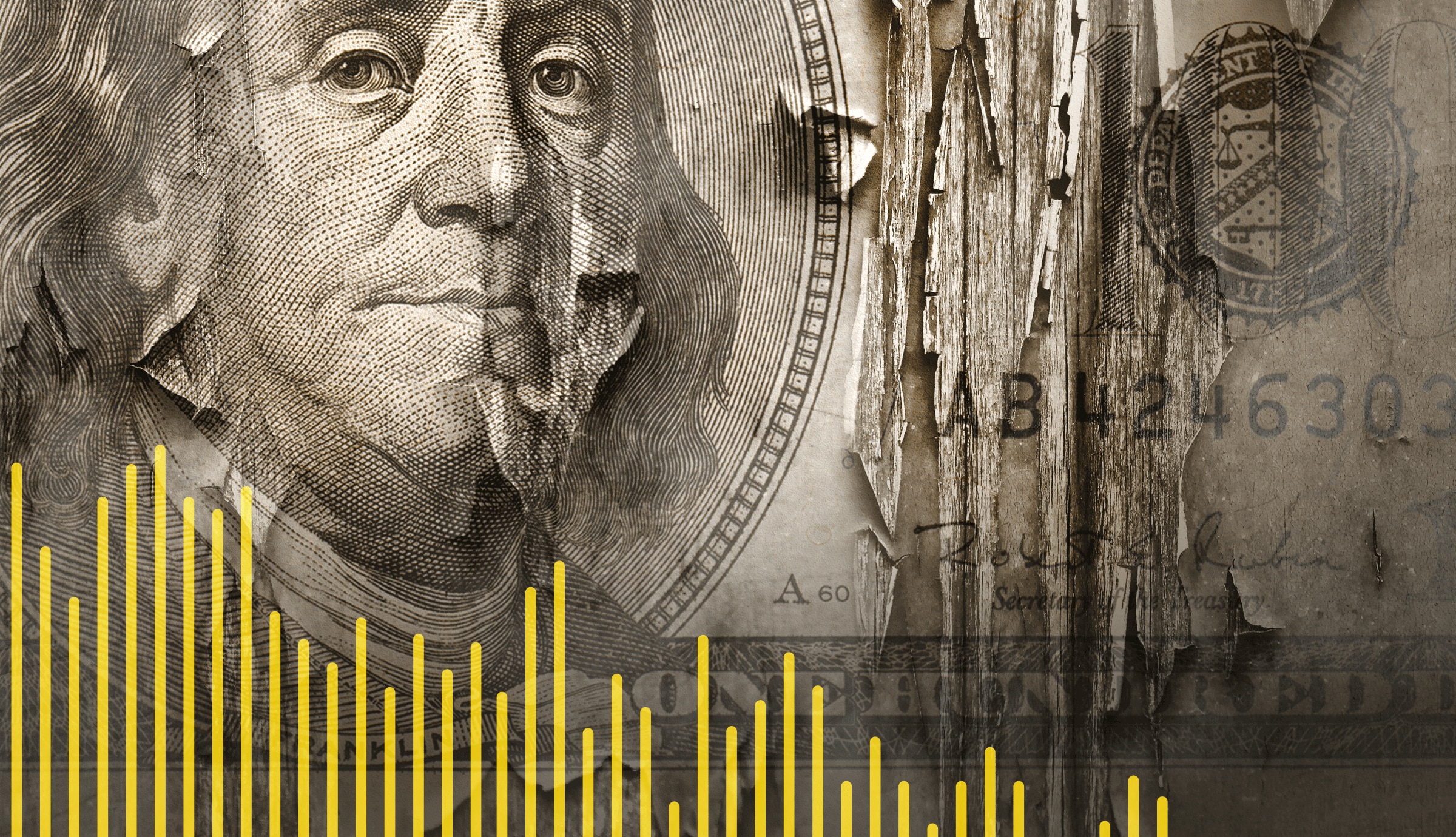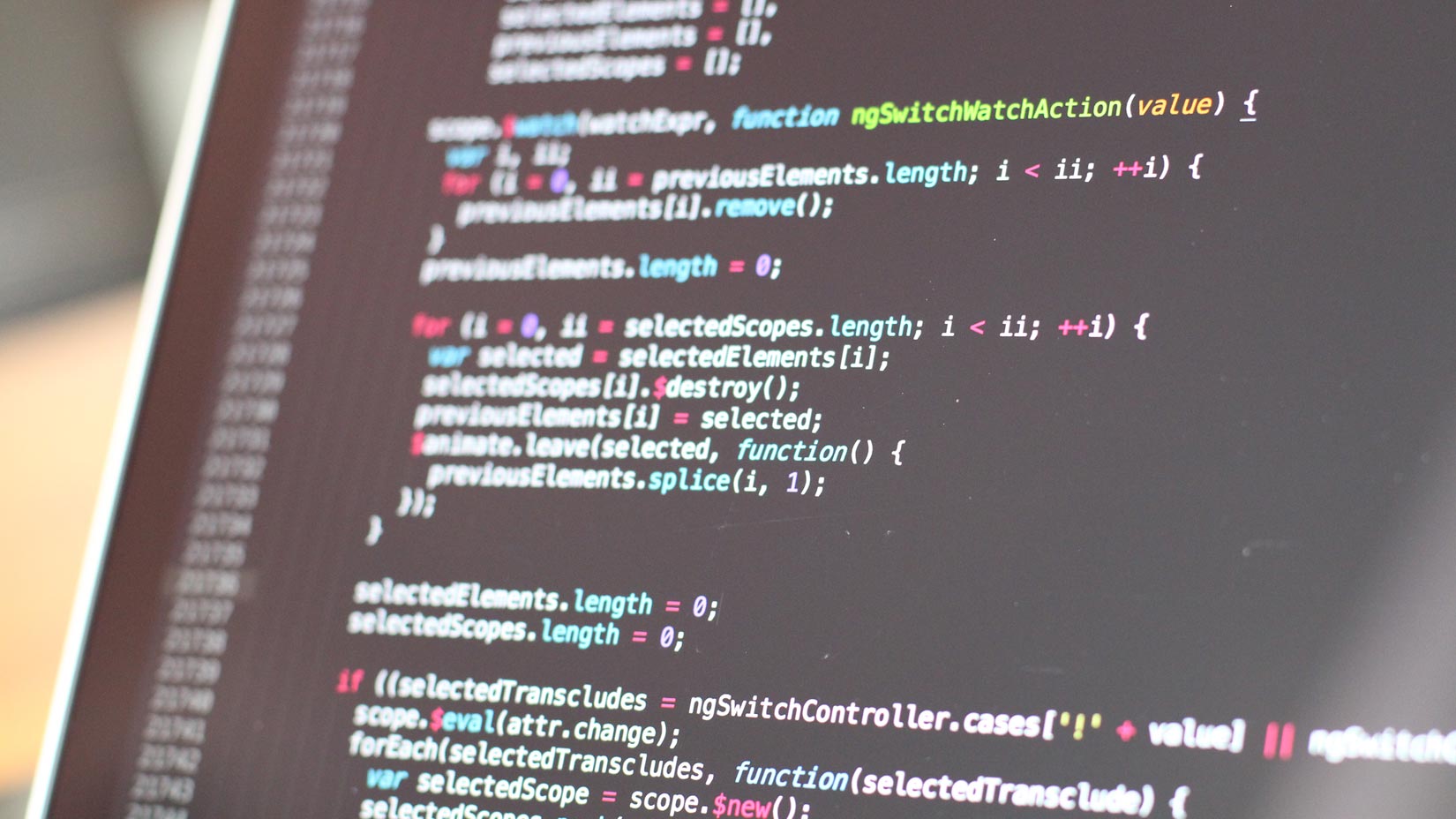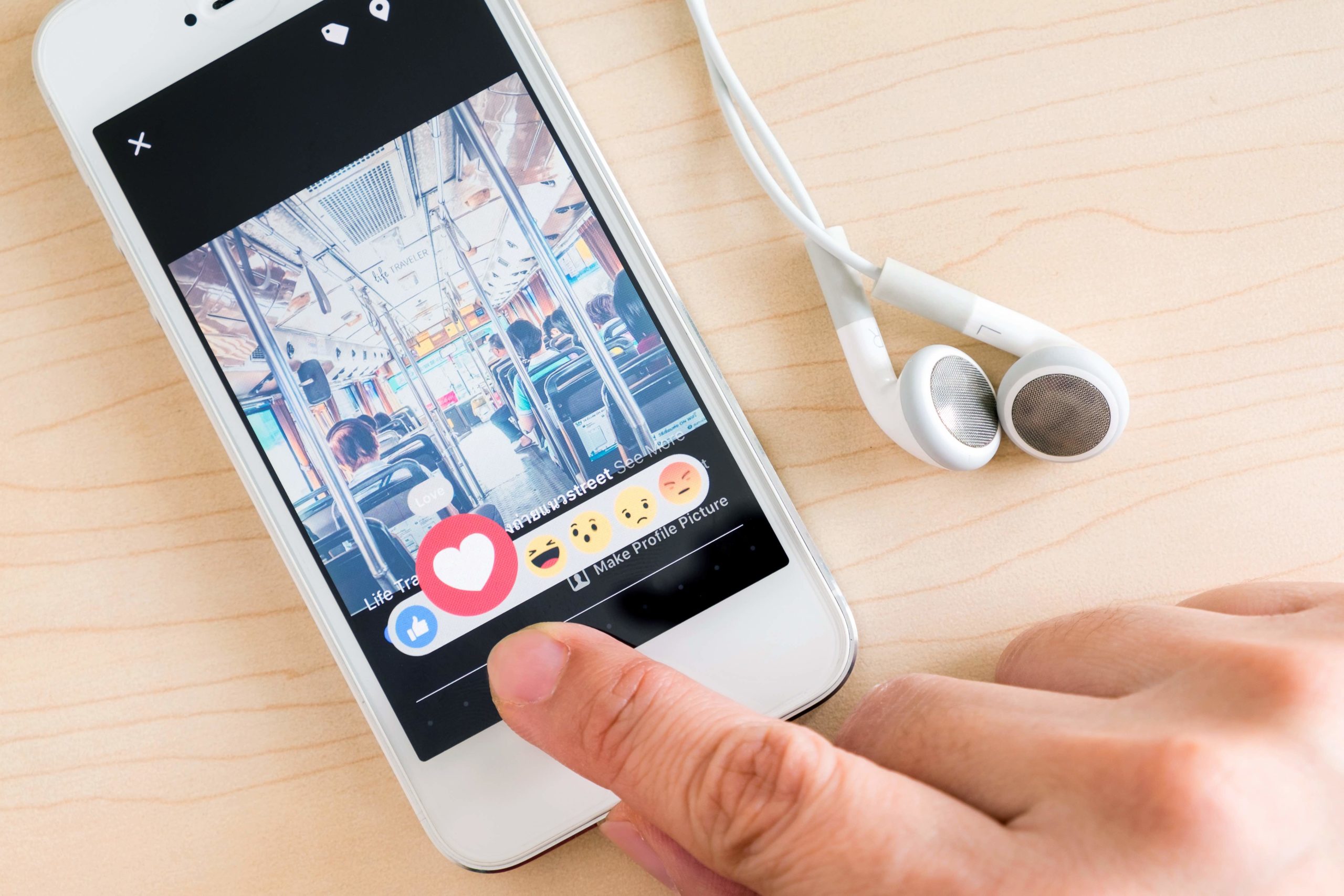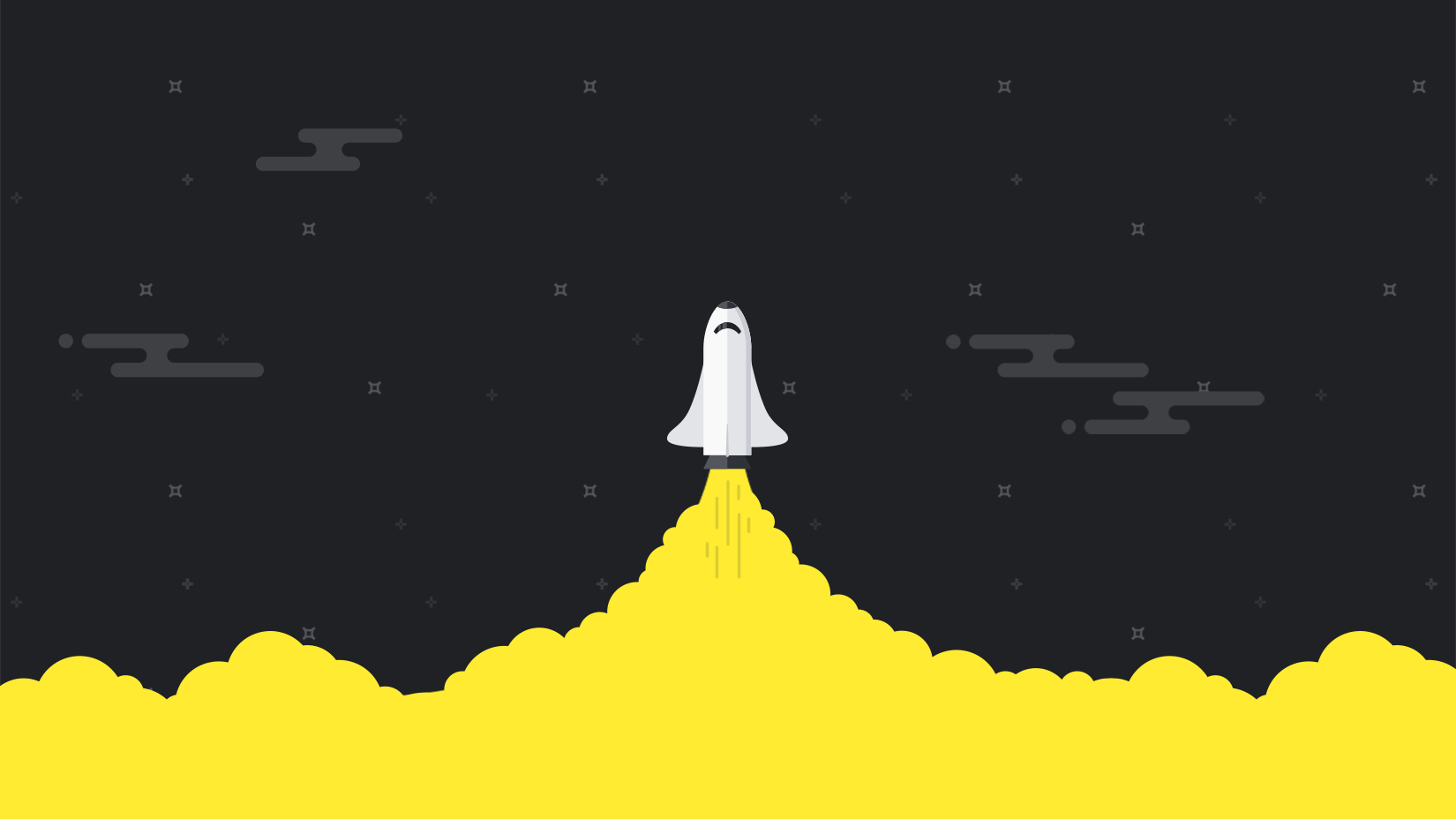Have you ever had a Mac that didn’t want to start up? Perhaps it was stuck on that gray startup screen with a spinning wheel, without completing the process so you could log in and start working.
Have you ever had a Mac that didn’t want to start up? Perhaps it was stuck on that gray startup screen with a spinning wheel, without completing the process so you could log in and start working.
That’s exactly what happened with one of the Macs in the Pingdom office. It was a MacBook Pro 15-inch that just had that gray screen and spinning wheel forever, not moving on to the next part of the boot-up process, whatever that was.
Here’s what we did to fix it. It may help you too, at some point in the future.
Zap the NVRAM
Try this first as it could fix the problem before you move on the other steps. Clearing the NVRAM (NV stands for Non Volatile) will erase some settings on your Mac. It will not erase any files, but it will erase settings for speaker volume, startup disk, monitor depth, and some other settings.
To clear the NVRAM, and the settings it holds, hold down Command + Option + P + R (all four at the same time) when you start up your Mac, and hold them down until you hear the startup sound a second time. Then you can let go.
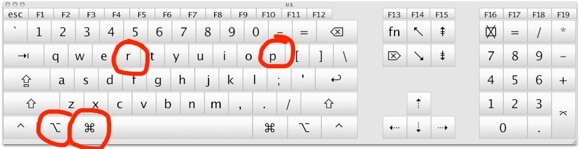
Apple has a detailed description of this.
Verbose mode
Verbose mode is a fancy way of saying that the Mac will startup with the command line showing, so you can see everything it does. If all goes well, it continues into the graphical frontend of Mac OS X, just as normal.
The benefit is if something is not working, you are likely to see where it goes wrong. Chances are the last thing you see on the screen is where something messes up. That, at least, gives you a better idea of where to start looking when troubleshooting.
To start in verbose mode, just hold down Command + V when you start up your Mac.
If you wish your Mac to always boot in verbose mode, you can set it accordingly by entering the following in Terminal:
sudo nvram boot-args="-v"
To disable it, you enter this in Terminal:
sudo nvram boot-args=
Single-user mode
Single-user mode is like verbose mode, but the Mac does not continue into the graphical part of Mac OS X. Instead, it starts up the command line.
To start in single-user mode, hold down Command + S when starting up your Mac. Like with verbose mode, you will see commands scroll by on the screen. When it stops, you can run the command for checking the startup disk to see if it’s feeling okay. You do that by typing in the following, and enter.
/sbin/fsck -fy
Then when it has run through fsck and hopefully reported that all is well, you reboot the Mac by entering this, followed by enter:
reboot
Your Mac should then reboot and hopefully it starts up without issues. If so, you’ve just fixed the Mac but you should take a backup just as fast as you can, just in case.
Hopefully you can now troubleshoot your Mac
So there you go, some simple troubleshooting for your Mac in case it refuses to start up. The MacBook Pro that we had problems with is fine and up and running like normal again. For us, these steps helped fix the issue. We hope it can do the same for you.
Sick Mac image via Shutterstock.